| CEU Tracking for iPhone |
CEU Tracking for Android |
Descriptions |
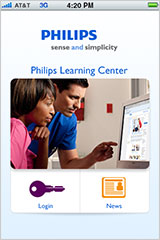 |
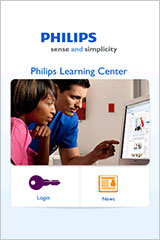 |
Home
Displaying after the launch screen, the home screen is the first window that appears once you have launched the app. There are two button choices on the home screen; ‘Login’ and ‘News’.
|
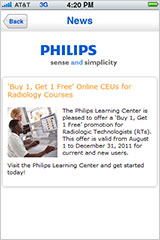 |
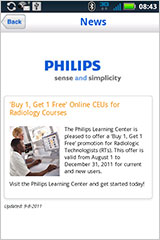 |
News
To view the latest news and special offers available from the Philips Learning Center, just tap the ‘News’ button on the home screen. The ‘Back’ button will return you to the home screen.
|
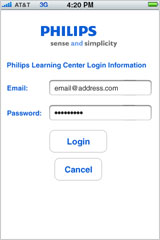 |
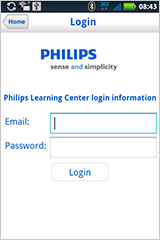 |
Login
To access your account on the Philips Learning Center, just tap the ‘Login’ button on the home screen. Enter the email and password that you use for your Learning Center account. Your account information will be saved for future logins. Tap the ‘Login’ button to continue or ‘Cancel’ on iPhone or ‘Home’ on Android to exit and return to the home screen.
|
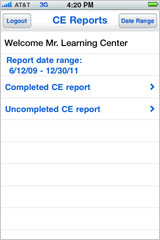 |
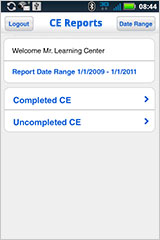 |
CE Reports
Once you have successfully logged in, the CE Reports screen will be your home base for viewing reports on your Learning Center CEUs. You can select a date range in which to view your completed CE. Choose a report, ‘Completed CE’, ‘Uncompleted CE’ or tap the ‘Logout’ button to close your session and return to the home screen.
|
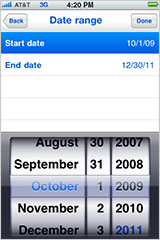 |
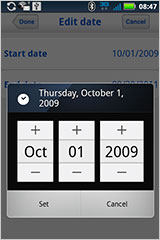 |
Date Range
The Date Range screen allows you to change the start and end dates for your Completed CE report. Tap either the ‘Start Date’ or ‘End Date’ to make a selection. Then choose a date from the iPhone date selection wheel or on the Android date box selector and choose ‘Set’ to keep your changes or ‘Cancel’ to exit and leave the date unchanged. When your date selections are complete, tap the ‘Done’ button or 'Back' on the iPhone to return to the CE Reports screen.
|
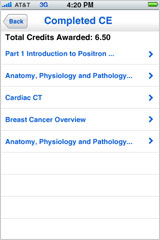 |
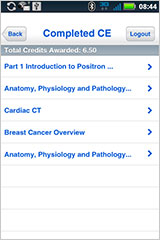 |
Completed CE
To obtain a report of your completed courses, simply tap the ‘Completed CE’ list item button on the ‘CE Reports’ screen. This report will include your current total of credits awarded, and a list of each course completed during the selected date range.
|
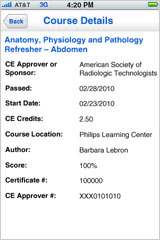 |
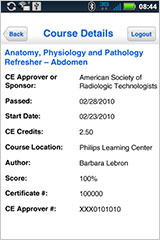 |
Completed CE – Course Details
Detailed information for a course in this report can be viewed by tapping on the course name. The ‘Course Details’ screen will appear with a full break down on all of the specifics for that course. Tap the ‘Back’ button to exit the course details screen and return to the Completed CE report screen.
|
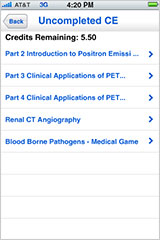 |
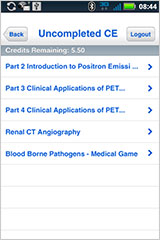 |
Uncompleted CE
The Uncompleted CE report will show all of the courses in ‘My Learning Activities’ on your Philips Learning Center account, along with a total of the credits remaining to be awarded.
|
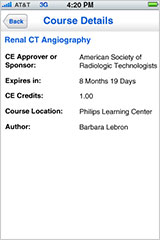 |
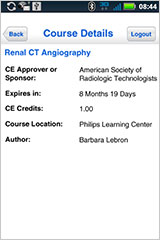 |
Uncompleted CE – Course Details
Detailed information for a course in this report can be viewed by tapping on the course name. The ‘Course Details’ screen will appear with all of the specifics for that course including the expiration date. Tap the ‘Back’ button to exit and return to the Uncompleted CE report screen.
|
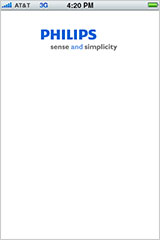 |
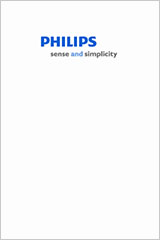 |
Logout
You can logout of your account at anytime by either tapping the ‘Logout’ button or closing the App with your phone’s home button. You may be able to re-launch and access your Learning Center activity reports without having to login again. This kind of multi-tasking access will vary depending on the type of phone and system version you have. If you see the opening screen after re-launch, you will need to login again to access your account.
|